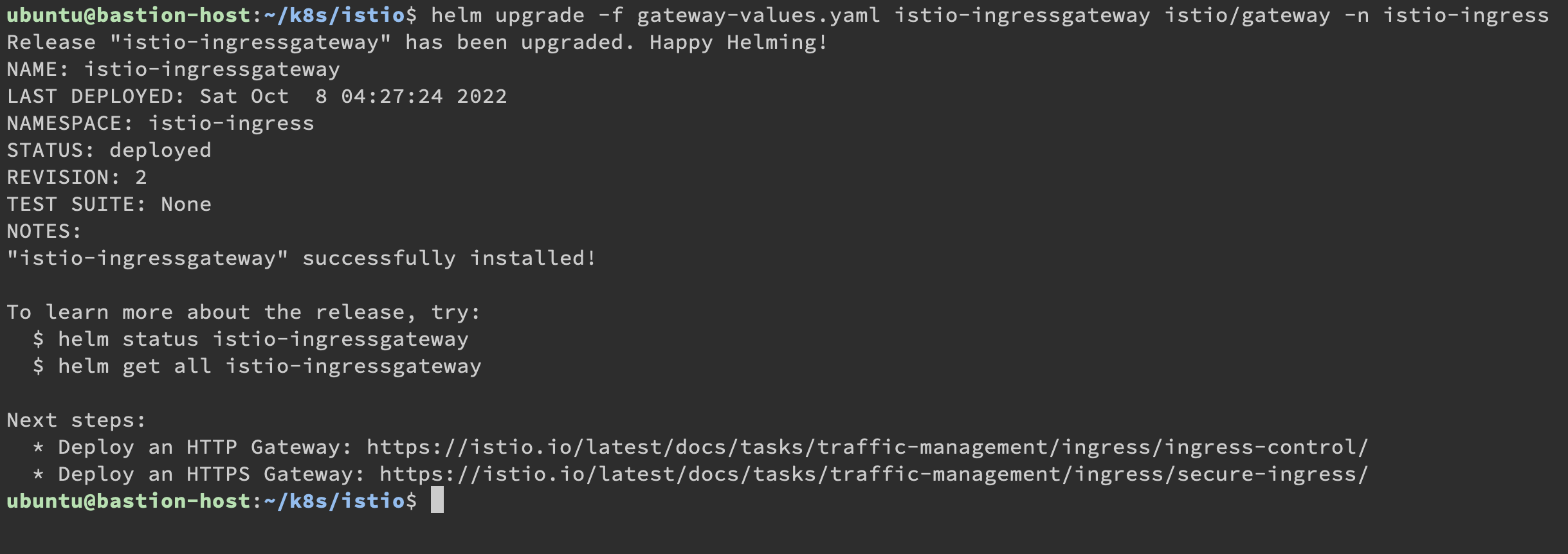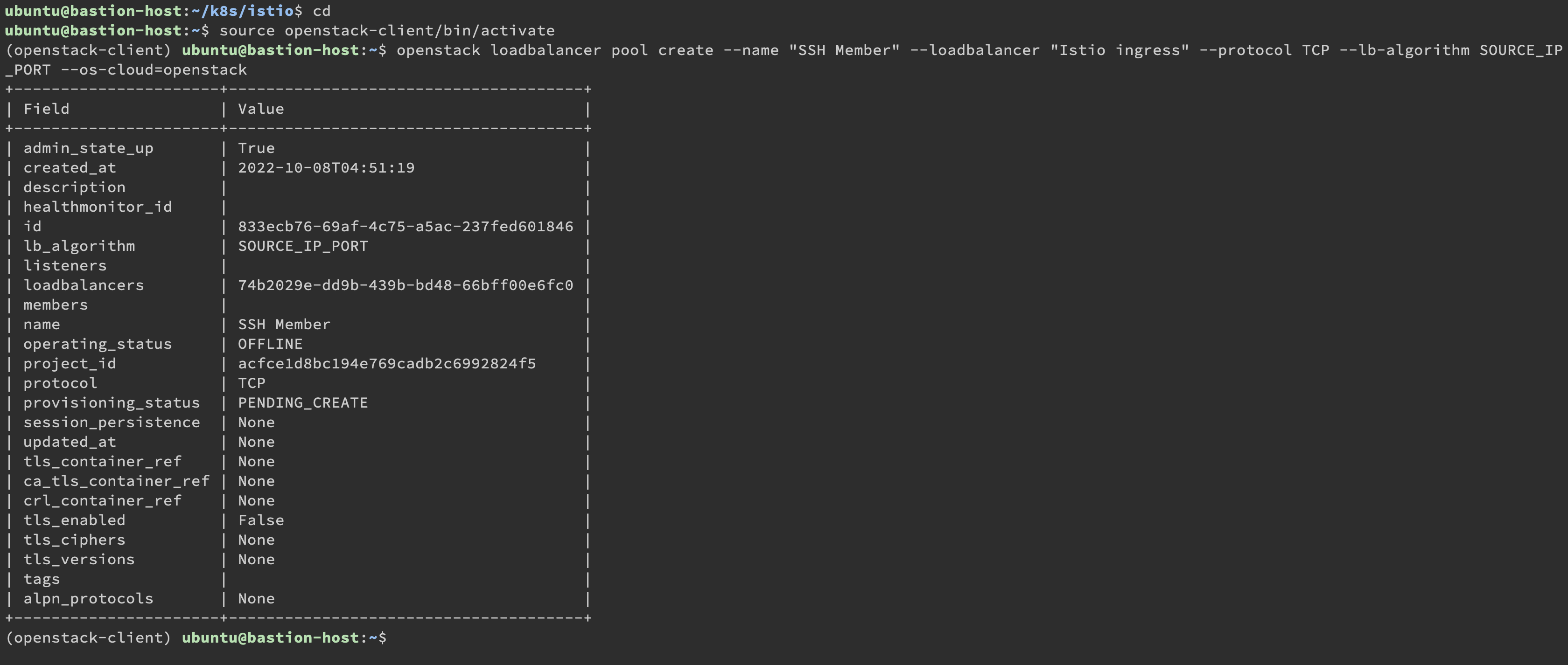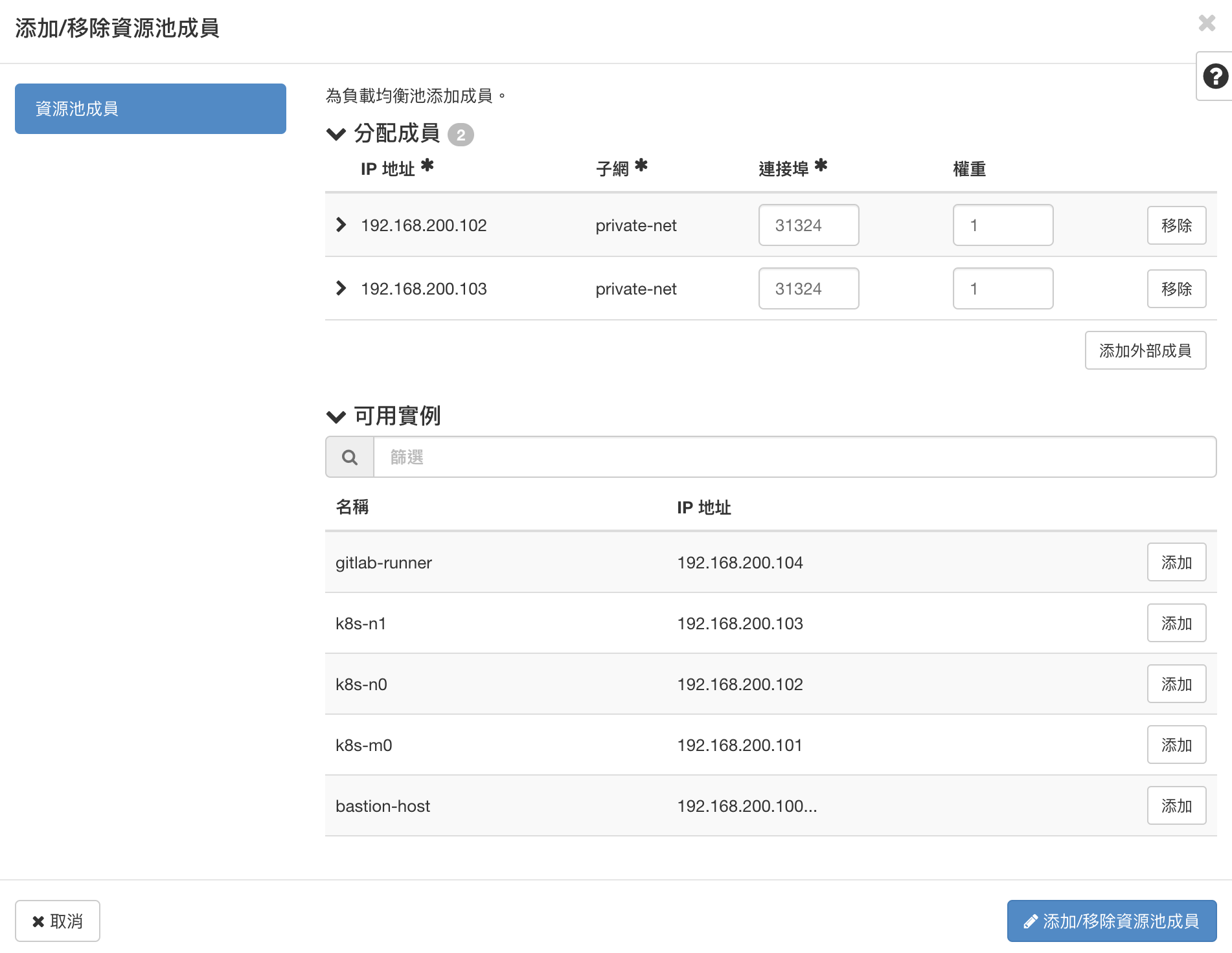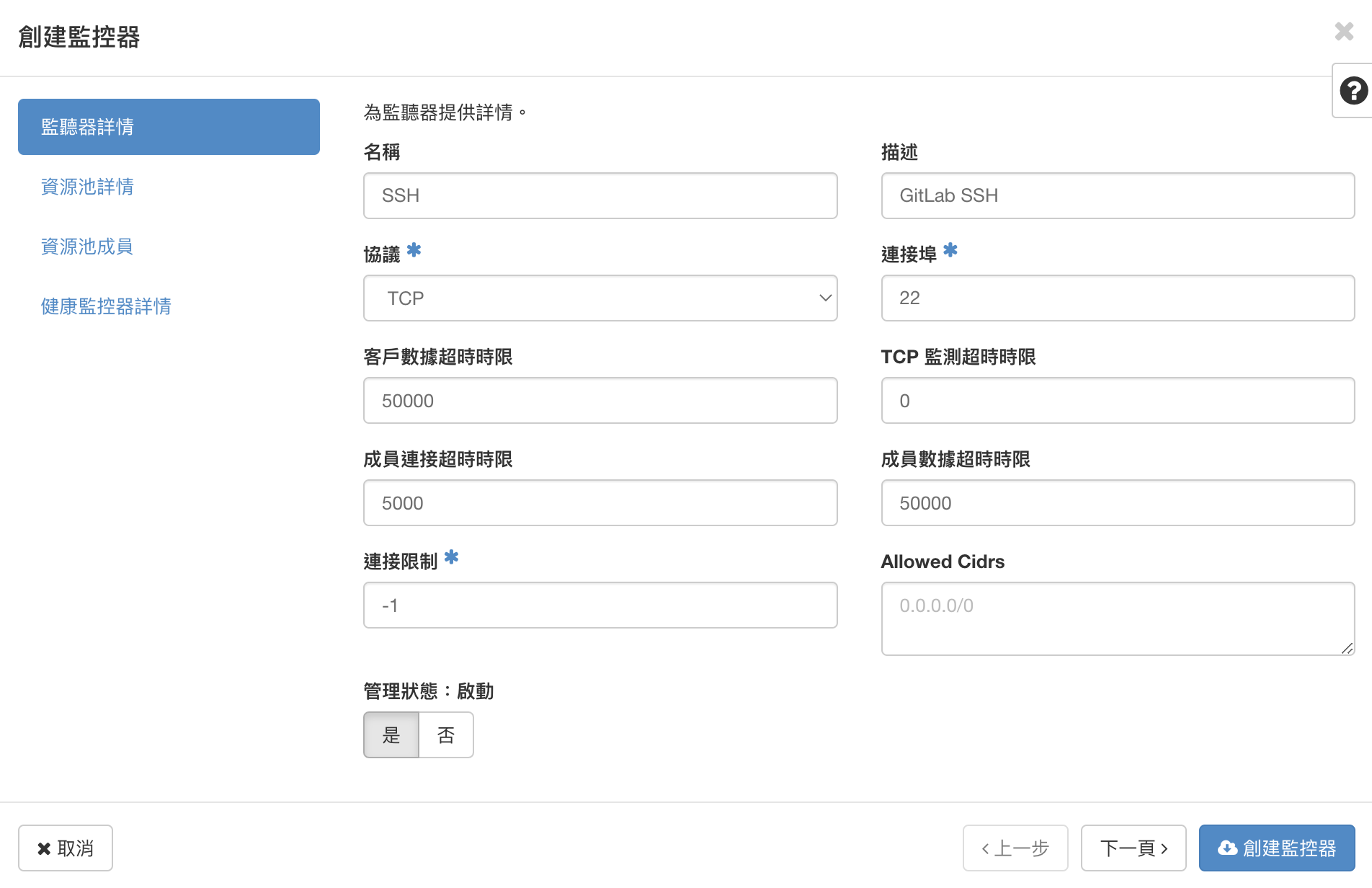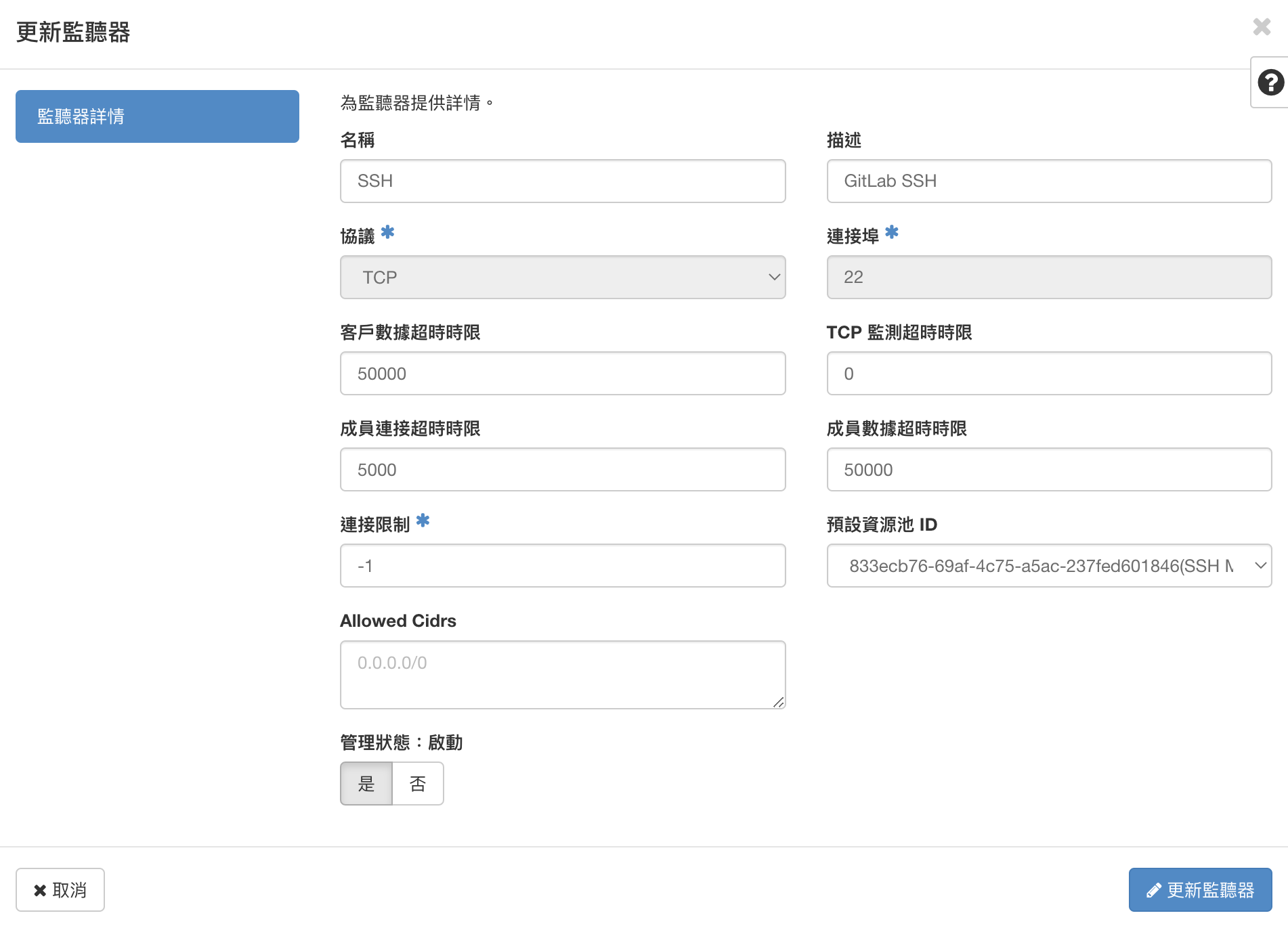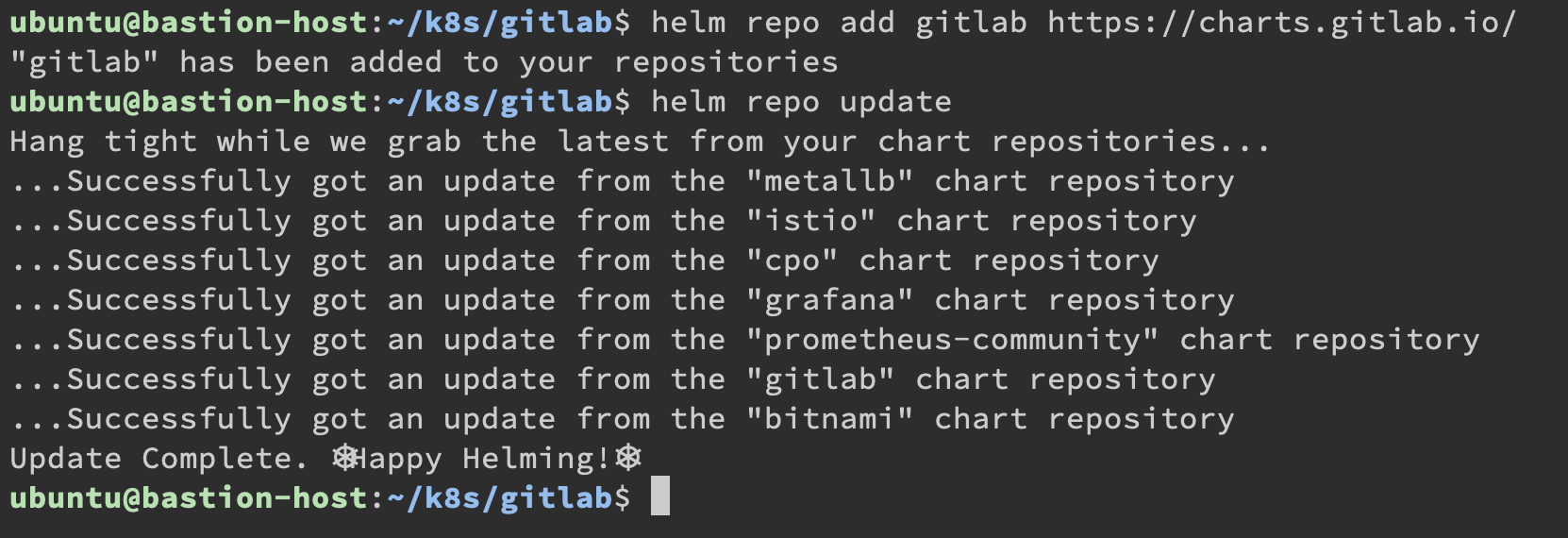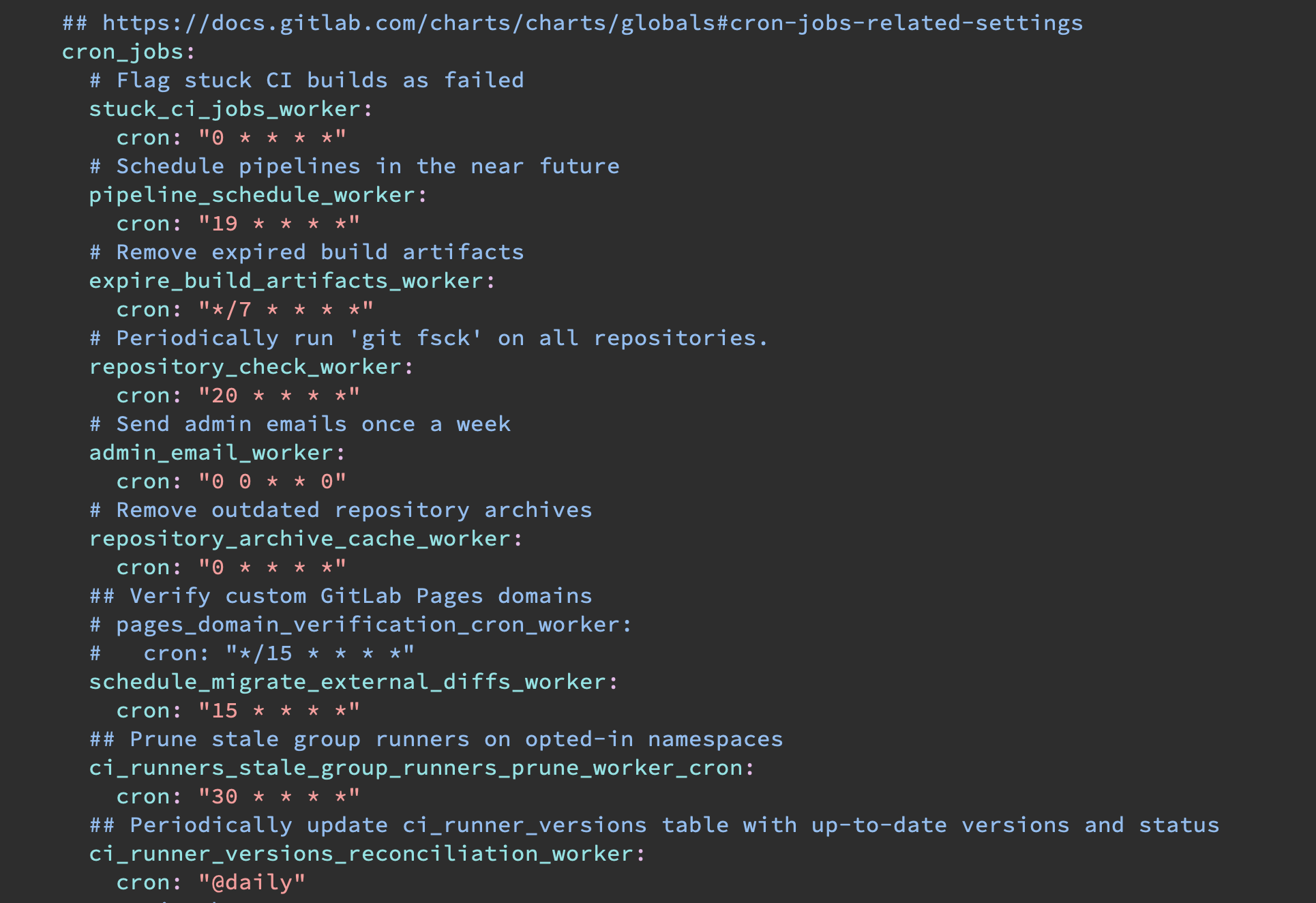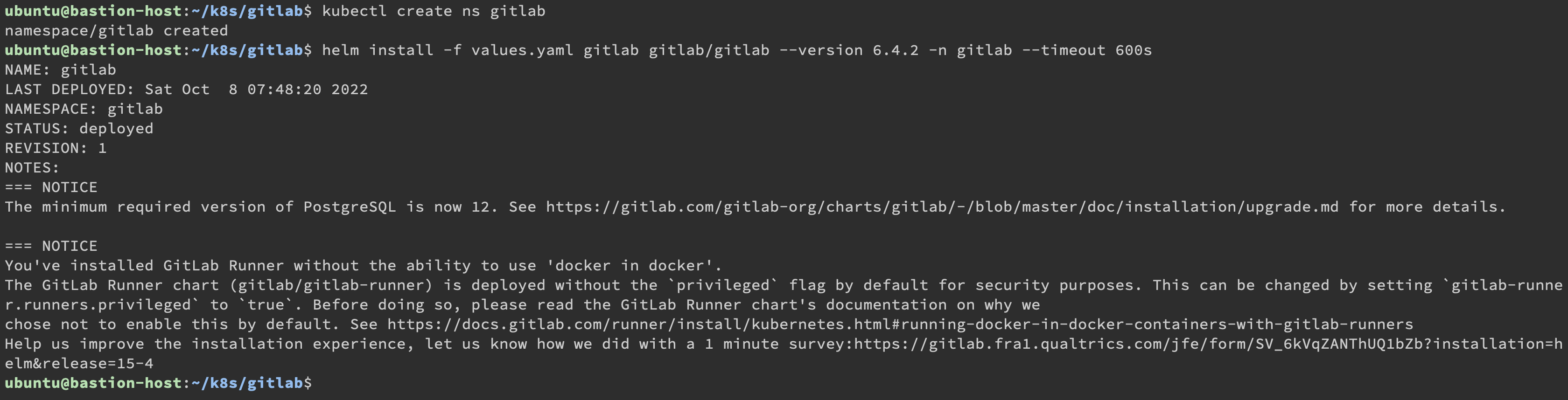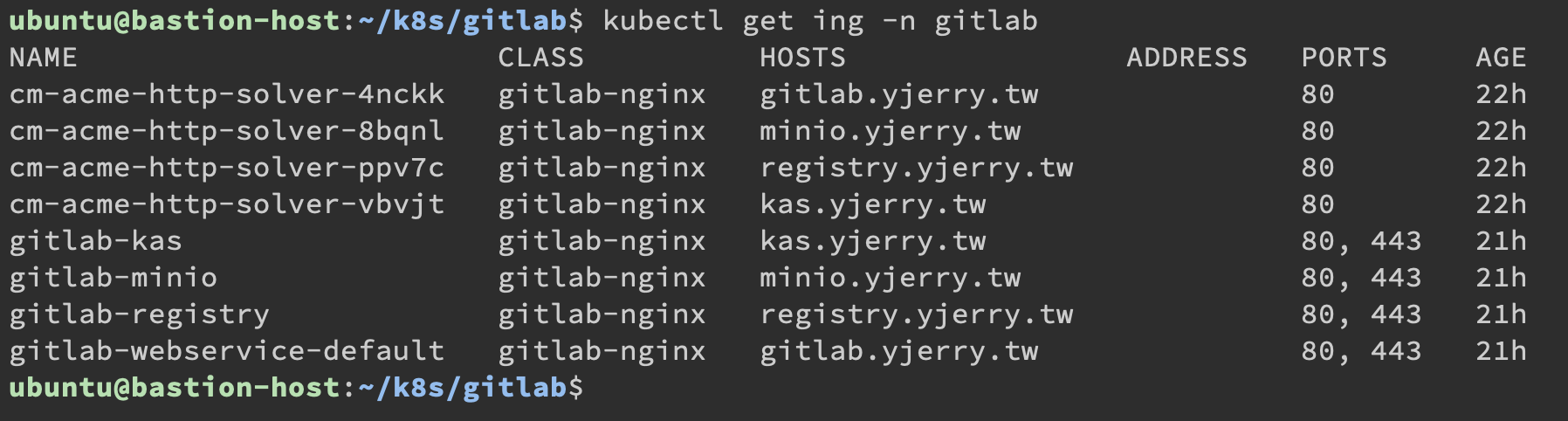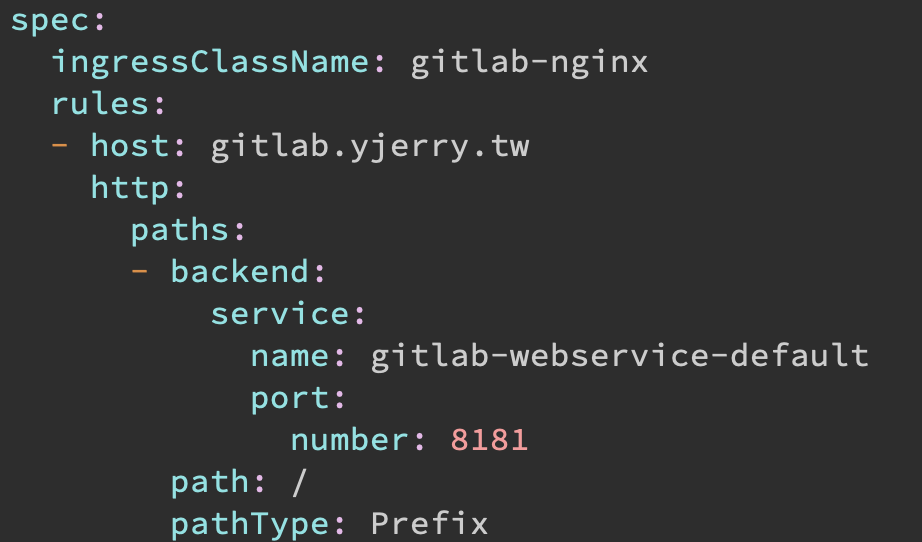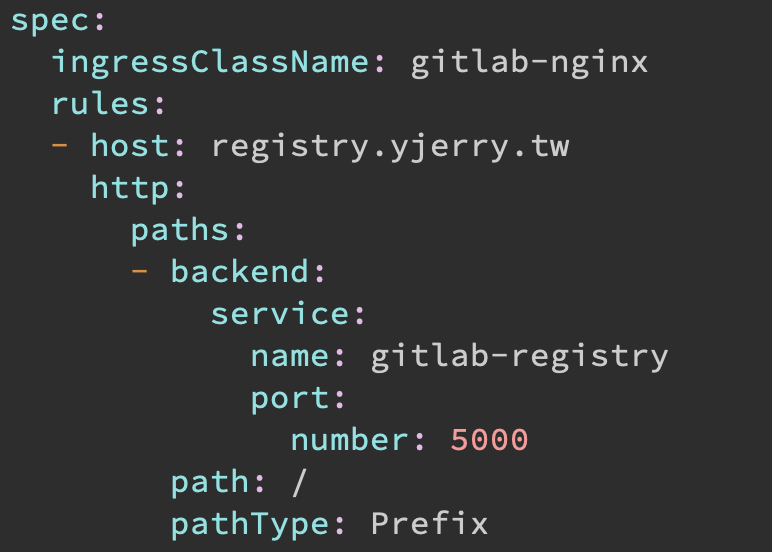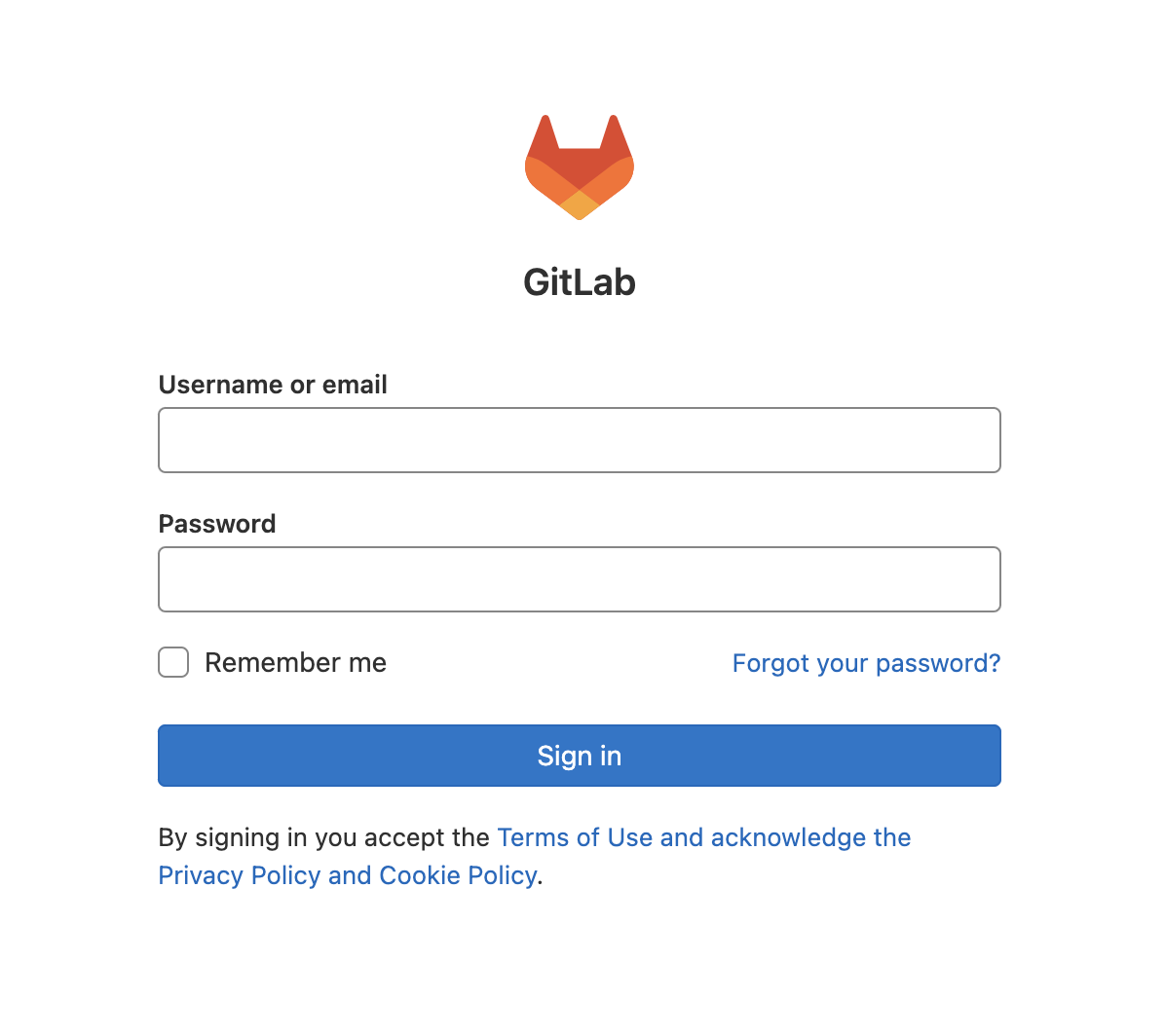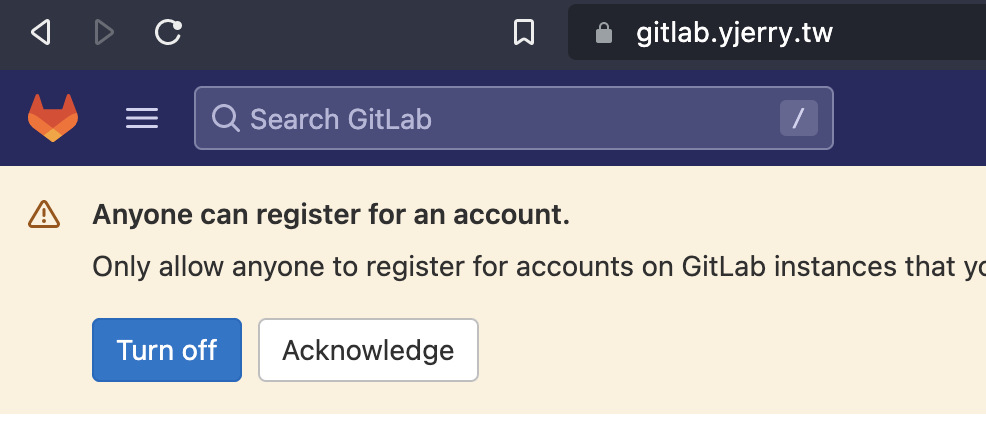本篇大綱 程式版本控管平台,私有雲做最大的就是 GitLab 了,今天來安裝私有雲 GitLab 吧!
內文 (本篇內容很多,需要了解前面的東西做安裝會比較好)
這篇終於進到了 GitLab,不過在這之前,我們要先把 Port 22 打開才能使用 GitLab SSH 功能
Istio Gateway 打開 TCP Port 22 根據之前 Day 19 的教學,使用了預設 values 作為安裝,但今天要打開 TCP Port 22,必須對 values 做一些編輯。
那就先把 Istio Gateway 的 values 拿出來做編輯:
1 2 helm show values istio/gateway > gateway-values.yaml
拉到 .service,就會找到這裡對外 Expose 出去的 Port
1 2 3 4 5 6 7 8 9 10 11 12 13 14 15 16 17 18 19 20 21 service: type: LoadBalancer ports: - name: status-port port: 15021 protocol: TCP targetPort: 15021 - name: http2 port: 80 protocol: TCP targetPort: 80 - name: https port: 443 protocol: TCP targetPort: 443 annotations: {}loadBalancerIP: "" loadBalancerSourceRanges: []externalTrafficPolicy: "" externalIPs: []
.service.ports 加入 SSH 的資料
1 2 3 4 5 6 7 8 9 10 11 12 13 14 15 16 17 18 19 20 21 22 23 24 25 service: type: LoadBalancer ports: - name: status-port port: 15021 protocol: TCP targetPort: 15021 - name: http2 port: 80 protocol: TCP targetPort: 80 - name: https port: 443 protocol: TCP targetPort: 443 - name: ssh port: 22 protocol: TCP targetPort: 22 annotations: {}loadBalancerIP: "" loadBalancerSourceRanges: []externalTrafficPolicy: "" externalIPs: []
編輯完成以後,需要把原本的 Release 解除安裝嗎?其實不用,可以直接用 upgrade 更新它:
1 helm upgrade -f gateway-values.yaml istio-ingressgateway istio/gateway -n istio-ingress
確認一下 Service 的 NodePort 是多少:
1 kubectl get svc -n istio-ingress
確認 SSH Port 是開在 NodePort 31324,那就可以仿照 Day 21 設定 SSH Member
OpenStack Load Balancer 建立監聽器&成員 1 2 3 cd source openstack-client/bin/activate "SSH Member" --loadbalancer "Istio ingress" --protocol TCP --lb-algorithm SOURCE_IP_PORT --os-cloud=openstack
加入 SSH Member 寫上 31324。
建立監控器,不用建立資源池。
再次編輯監聽器,設定預設資源池到 SSH Member。
這樣就設定完成 SSH 的部分了,等等來設定 VirtualService 跟 Gateway 的部分,先來安裝 GitLab。
安裝 GitLab 按照往常慣例加入 GitLab 官方的 Chart repo:
1 2 helm repo add gitlab https://charts.gitlab.io/
把預設 Values 檔案倒出來,目前最新版本 GitLab Version 為 15.4.2,對應 Chart Version 為 6.4.2:
1 2 helm show values gitlab/gitlab --version 6.4.2 > values.yaml
這邊要設定幾個參數:
.global.hosts.domain 設定為 yjerry.tw。(到時候服務都會變成 gitlab.yjerry.tw 或者 registry.yjerry.tw,網址請自行設定).global.appConfig.cron_jobs 把部分工作解除註解,可以自動做 Housekeeping 跟一些 Work,下面也有 LDAP 自動同步工作,有需要也可以打開。.global.appConfig.ldap 就是 LDAP 相關設定了,有需要可以自行設定。.global.smtp 這部分是 GitLab 寄信的部分,需要可以自行設定。.global.time_zone 設定為 Asia/Taipei。到 .upgradeCheck 下方有個被註解的 .certmanager-issuer.email 要把自己的 Email 填寫上去,不然安裝不會給過。
.nginx-ingress.enabled 設定 false,因為我們有 istio 了,不需要再設定 Nginx。.prometheus.install 跟 .prometheus.rbac.create 也設定 false。.gitlab-runner.runners.config 可以改為 ubuntu:22.04 或其他版本,個人覺得 18.04 太舊了。.certmanager 都改為 false 了,短時間暫時測不出 ACME Challenge,以後會再測試,這邊會使用 Certbot 的 ACME Challenge 給的 Wildcard。(無法沿用 Cloudflare 的憑證是因為那只是 Cloudflare 的 CA 憑證,直接對外會顯示不安全,通過 Cloudflare 也會有上傳流量限制 100MB)
除了這些以外,其實還有 Persistent Volume Claim 還沒做設定,需要給 StorageClass 才會自動分配 PV 給系統。
.postgresql 裡面加入 persistence 設定,加入 StorageClass,也就是 .postgresql.persistence:
1 2 3 4 5 6 postgresql: persistence: enabled: true size: 8Gi storageClass: csi-cinder-sc-retain
.redis 裡面加入 master 設定,加入 StorageClass,也就是 .redis.master:
1 2 3 4 5 6 7 redis: master: persistence: enabled: true size: 8Gi storageClass: csi-cinder-sc-retain
檔案裡面找地方加 .minio 設定,加入 StorageClass,也就是 .minio:
1 2 3 4 5 minio: persistence: enabled: true size: 10Gi storageClass: csi-cinder-sc-retain
.gitlab 裡面 gitaly 解除註解,加入 StorageClass 設定,也就是 .gitlab.gitaly:
1 2 3 4 5 6 7 8 9 gitlab: toolbox: webservice: gitaly: persistence: enabled: true storageClass: csi-cinder-sc-retain accessMode: ReadWriteOnce size: 40Gi
.gitlab 裡面 webservice 解除註解,加入 StorageClass 設定,也就是 .gitlab.webservice:
1 2 3 4 5 6 7 8 9 10 11 12 13 14 15 gitlab: toolbox: webservice: enabled: true deployments: default: ingress: path: / hpa: minReplicas: 1 tolerations: - key: node-role.kubernetes.io/master operator: Exists effect: NoSchedule
為什麼要這樣設定?因為筆者在測試的時候,發現 Worker Node 記憶體 Request 不足,導致無法分配 Pod 進去 Worker Node,看了看 Master Node 記憶體還可以,就分配給 Master Node 了。
hpa 設定為 1 個,原本為 2 個可以做 Failover,測試用的這樣也夠了。
編輯完以後,就可以 Install 進去:
1 2 kubectl create ns gitlabtimeout 600s
這裡我會額外建立 Gateway 處理 GitLab 的 Route 做區分,要跟之前設定合併也是可以,這裡的 credentialName 是筆者自己用 Certbot 做 wildcard 的 key 再傳到 K8s Secret 上。
1 2 3 4 5 6 7 8 9 10 11 12 13 14 15 16 17 18 19 20 21 22 23 24 25 26 27 28 29 30 31 32 33 34 35 36 37 38 39 apiVersion: networking.istio.io/v1beta1 kind: Gateway metadata: name: gitlab-ingressgateway namespace: istio-ingress spec: selector: istio: ingressgateway servers: - port: number: 22 name: ssh protocol: TCP hosts: - gitlab.yjerry.tw - port: number: 80 name: http2 protocol: HTTP2 hosts: - gitlab.yjerry.tw - registry.yjerry.tw - kas.yjerry.tw tls: httpsRedirect: true - port: number: 443 name: https-443 protocol: HTTPS hosts: - gitlab.yjerry.tw - registry.yjerry.tw - kas.yjerry.tw tls: mode: SIMPLE credentialName: certbot-yjerry-tw
因為 Helm Chart 是使用 K8s 內建的 Ingress,可以根據 Ingress 給的內容來設定 VirtualService:
1 kubectl get ingress -n gitlab
拿一下 gitlab-webservice-default 的內容
1 kubectl edit ing gitlab-webservice-default -n gitlab
往裡面看 .spec 的內容,可以知道 Backend 內容是 gitlab-webservice-default:8181。
那就可以寫出相對應的 VirtualService,那因為也有 SSH 的服務,就也順便寫上去。
1 2 3 4 5 6 7 8 9 10 11 12 13 14 15 16 17 18 19 20 21 22 23 24 25 26 27 28 29 30 31 apiVersion: networking.istio.io/v1beta1 kind: VirtualService metadata: name: gitlab-vs namespace: gitlab spec: hosts: - gitlab.yjerry.tw gateways: - istio-ingress/gitlab-ingressgateway http: - name: "gitlab" match: - uri: prefix: "/" route: - destination: host: gitlab-webservice-default port: number: 8181 tcp: - match: - port: 22 route: - destination: host: gitlab-gitlab-shell port: number: 22
還有拿一下 gitlab-registry 的內容
1 kubectl edit ing gitlab-registry -n gitlab
往裡面看 .spec 的內容,可以知道 Backend 內容是 gitlab-registry:5000。
那就可以寫出相對應的 VirtualService,Registry 的部分。
1 2 3 4 5 6 7 8 9 10 11 12 13 14 15 16 17 18 19 20 21 22 23 apiVersion: networking.istio.io/v1beta1 kind: VirtualService metadata: name: registry-vs namespace: gitlab spec: hosts: - registry.yjerry.tw gateways: - istio-ingress/gitlab-ingressgateway http: - name: "registry" match: - uri: prefix: "/" route: - destination: host: gitlab-registry port: number: 5000
就把上面的設定檔 Apply 進去,DNS 不用經過 Cloudflare,只要「僅 DNS」就好,不然會被吃限制 100 MB 上傳,Registry 會無法上傳。
確認沒問題以後就可以連線 https://gitlab.yjerry.tw
到了這裡以後,預設密碼呢?其實已經在 Secret 裡面了,只是要把它顯示出來,Username 為 root,密碼用下列命令印出來。
1 kubectl get secret -n gitlab gitlab-gitlab-initial-root-password -o jsonpath={.data.password} | base64 --decode
這樣就可以進去了,不想開放記得把 Sign up 關閉。
下一篇要來設定 Runner,雖然裡面已經有個 K8s Runner,但我們還需要 Shell Runner 來做事,同時也來說說兩者差異。
本系列內容也會同步貼到我的 iT 邦幫忙 https://ithelp.ithome.com.tw/users/20112934 歡迎來點一下追蹤,那我們就下一篇文章見啦!
Source